ps美工
在生活中,ps是大家最常用的一个图像处理软件。但是很多小伙伴有兴趣却不知如何学起。所以今天小编就给大家简单介绍几个参数,为大家带来自学入门级ps美工学习。此教程只针对入门级别,步骤详情就在下方,小伙伴们快来认真的学一学吧!
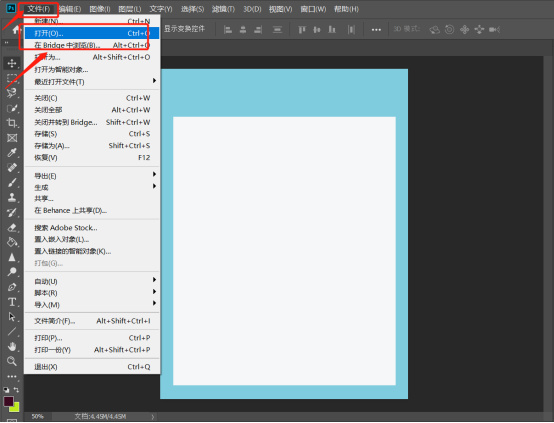
ps美工之如何设计淘宝女装首页
ps美工是对平面、色彩等进行堆砌的专业技术人才,我们经常看到出版的报刊杂志等都要有美工的后期加工才能完成,ps美工在网络发展的时代起着非常大的作用,今天我们一起分享ps美工如何设计淘宝精品女装首页。
1.【Ctrl+N】新建画布,如图所示。
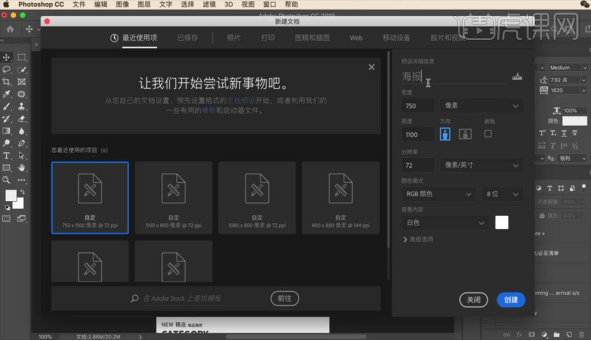
2.拖入模特素材,【Ctrl+T】放大,如图所示。
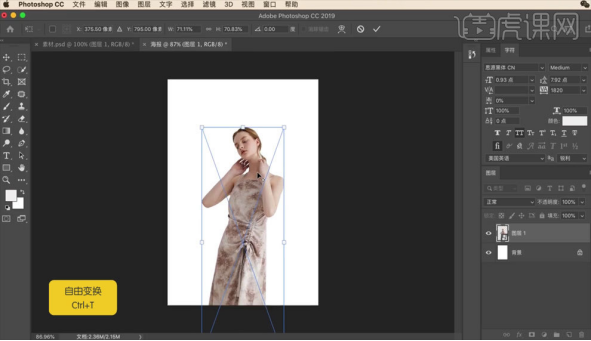
3.创建一个【750×40】的矩形,输入文字,如图所示。
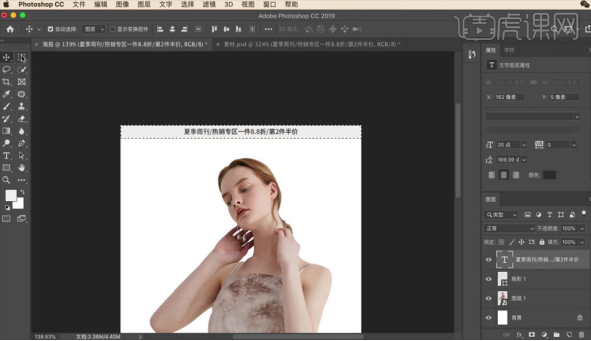
4.拖入文案,【Ctrl+T】变形,如图所示。
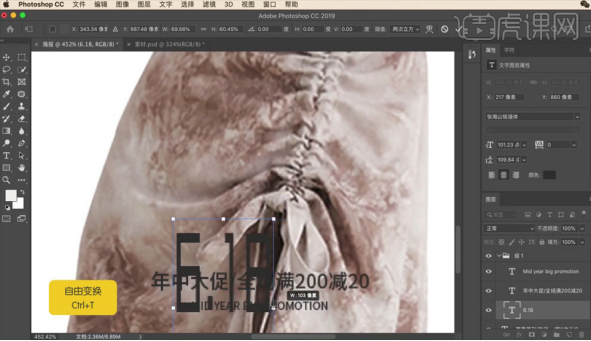
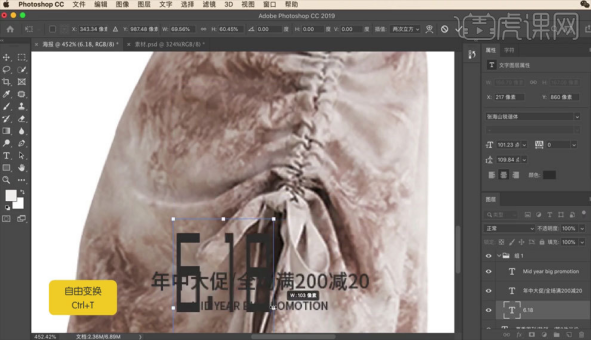
5.绘制圆形装饰,如图所示。
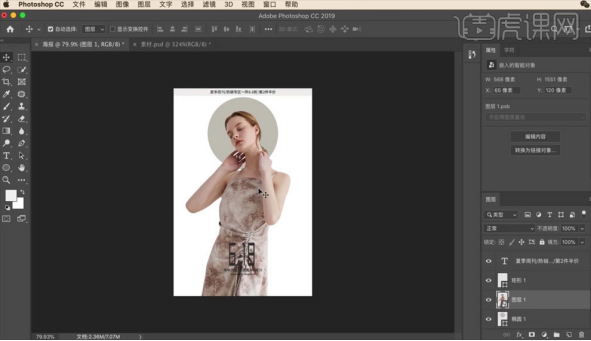
6.添加【蒙版】,做出【渐变】效果,如图所示。
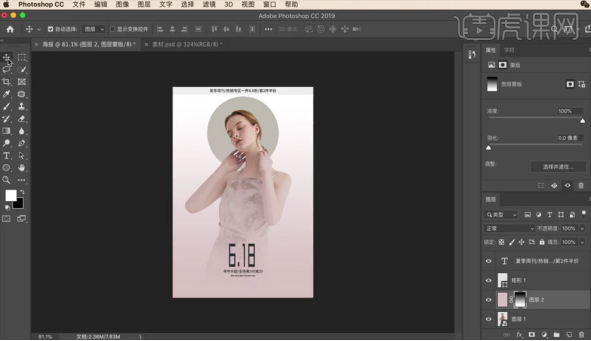
7.新建画布,如图所示。
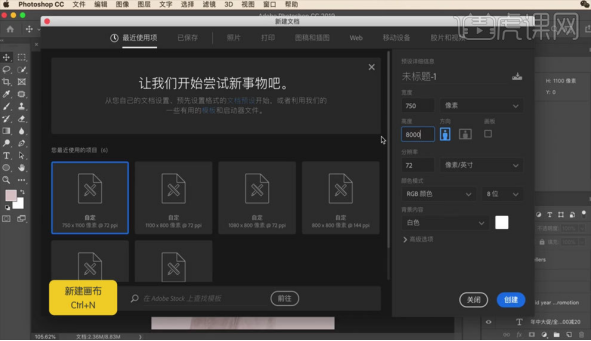
8.将海报【盖印】后,拖入新画布,如图所示。
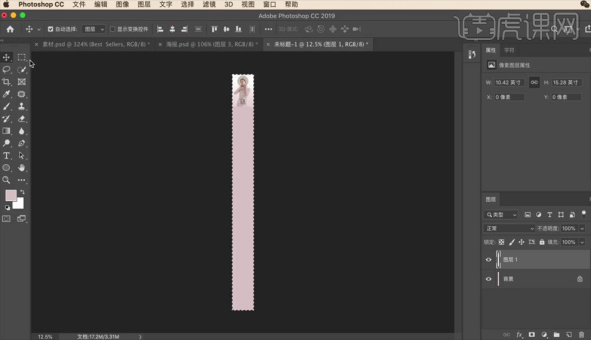
9.绘制一个【750×340】的矩形,颜色【浅绿】,如图所示。
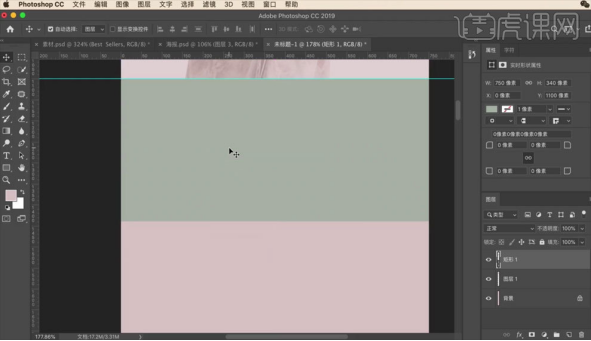
10.复制矩形图层,宽度改为【150】,颜色改为【墨绿】,添加文案,如图所示。
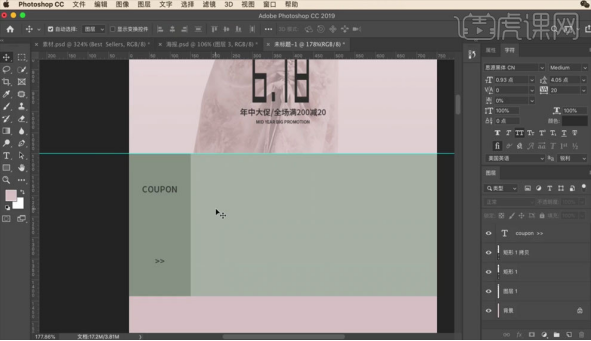
11.复制文案,更改文案内容,如图所示。
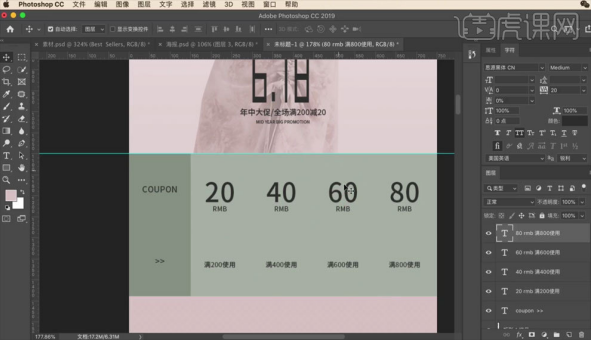
12.绘制【750×330】的矩形,填充【图片】,再绘制一个【670×260】的矩形,颜色【白色】,降低不透明度,添加文案,如图所示。
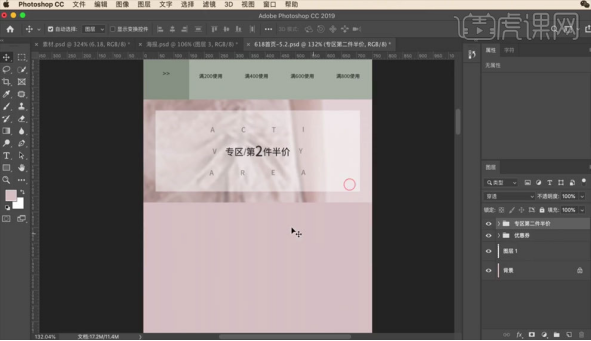
13.绘制一个【330×510】的矩形,填充图片,再绘制一个【330×130】的矩形,输入文案,如图所示。
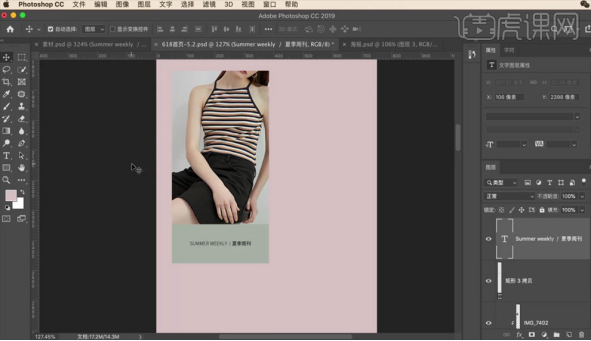
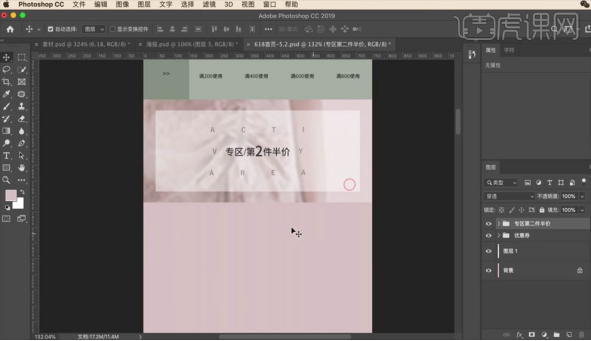
14.绘制一个【330×256】的矩形,填充图片,输入文案,如图所示。
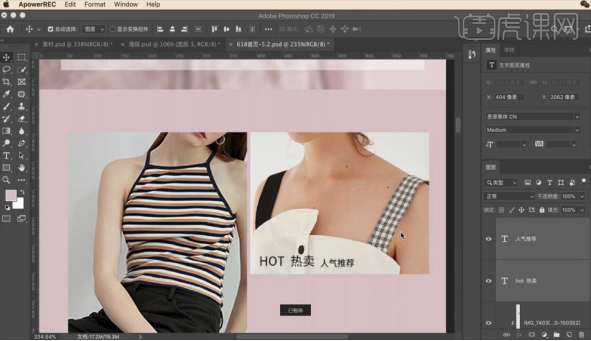
15.复制矩形,更改图片和文字,如图所示。
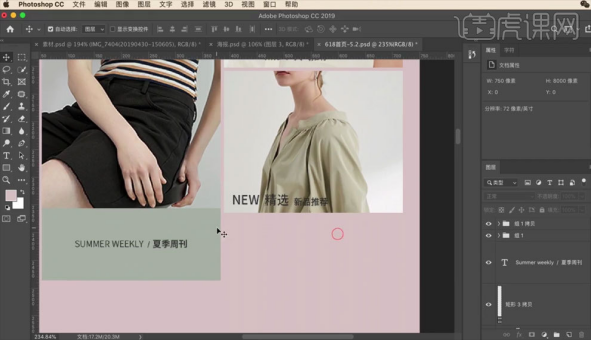
16.绘制一个矩形,输入文案,如图所示。
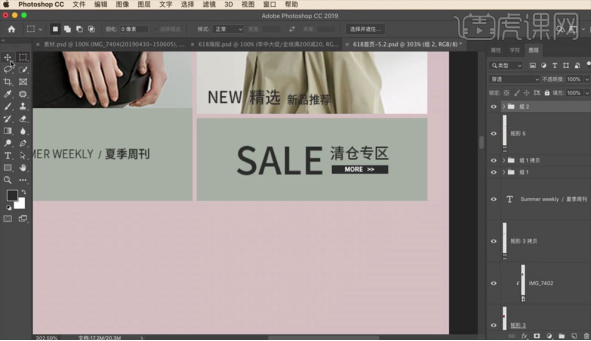
17.拖入文案,如图所示。
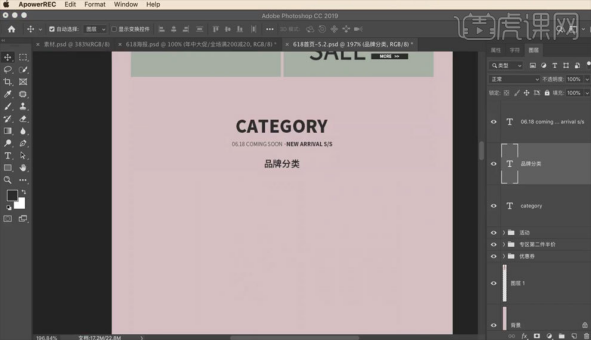
18.创建4个【156×346】的矩形,分别切入图片和文案,如图所示。
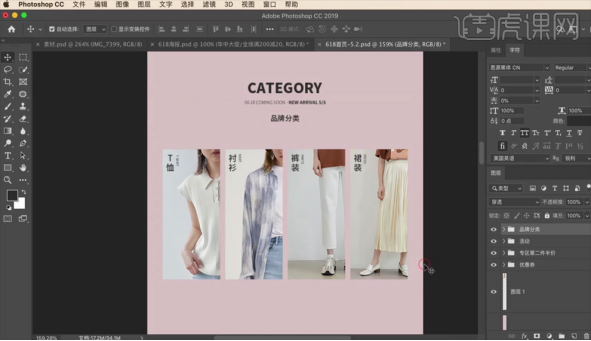
19.拖入文案,如图所示。
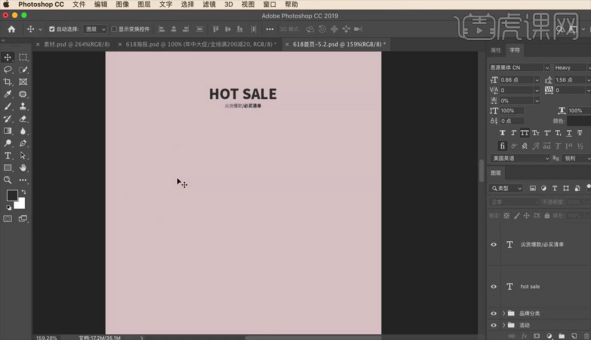
20.绘制大小不同的矩形进行排版,如图所示。
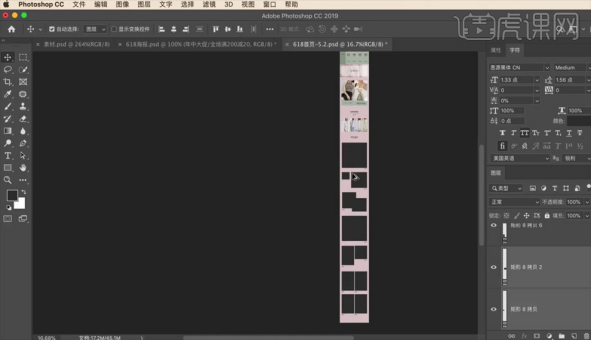
21.将图片填充到矩形中,如图所示。
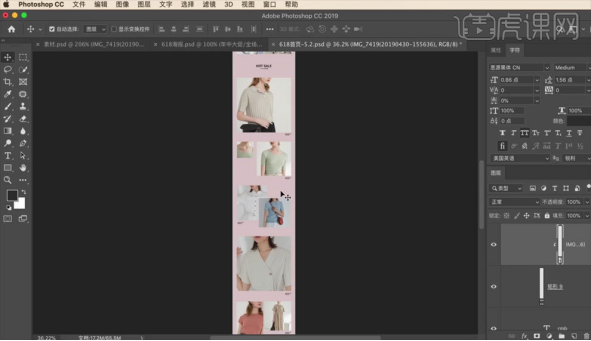
22.绘制一个【220×66】的矩形,圆角拉到最大,去掉填充,描边【2】像素,添加文案,如图所示。
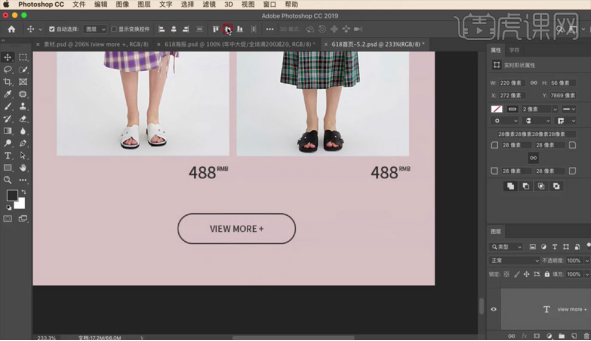
通过上边的学习,我们看到了经过美工加工后的女装首页呈现的效果,更能达到吸引大家的注意力的作用,ps美工给图片带来更多丰富的元素,学习一些美工的基本技能也能成为工作的加分项。
